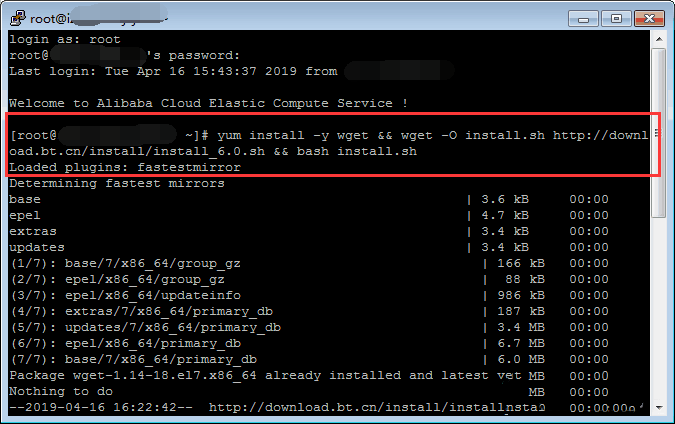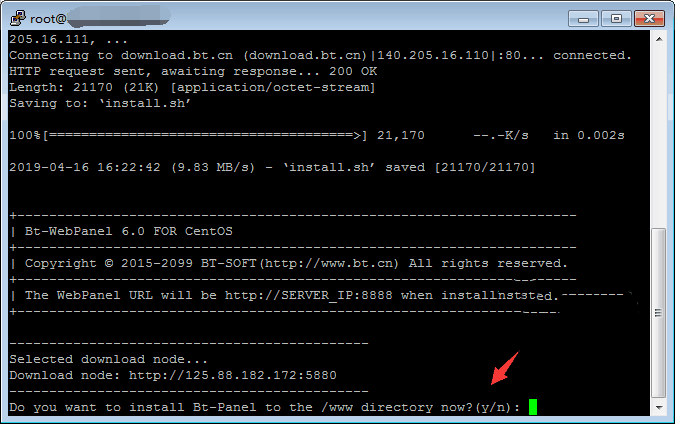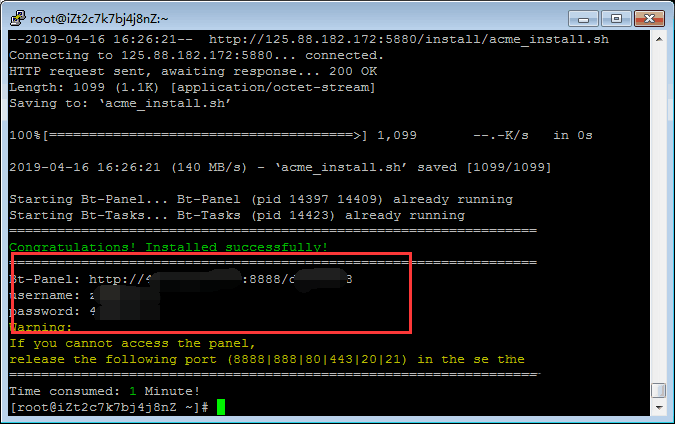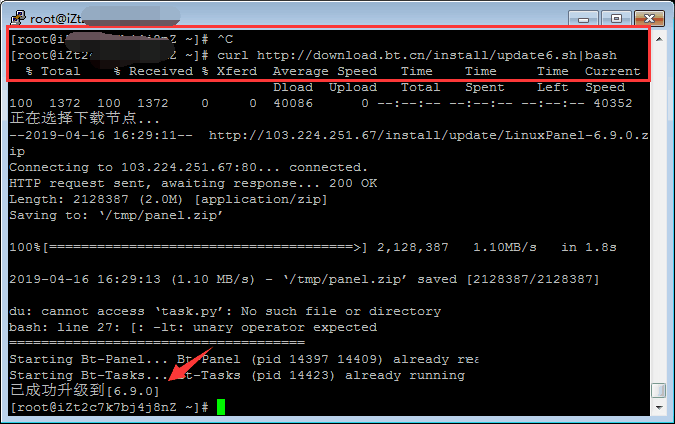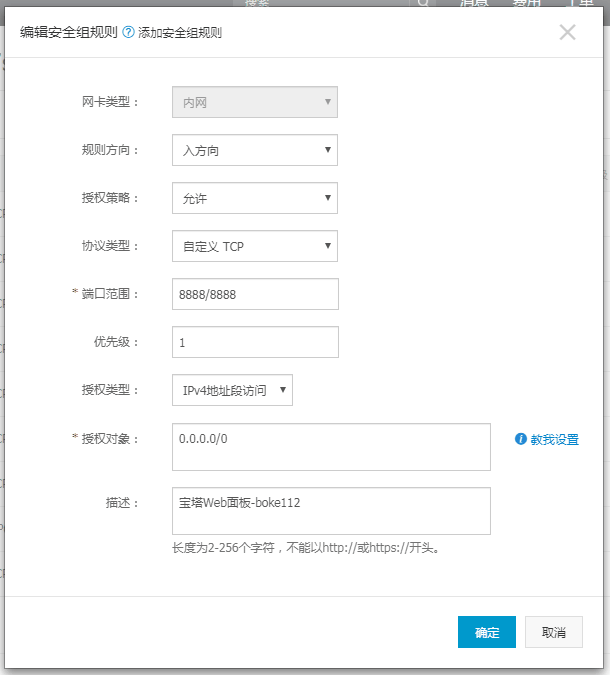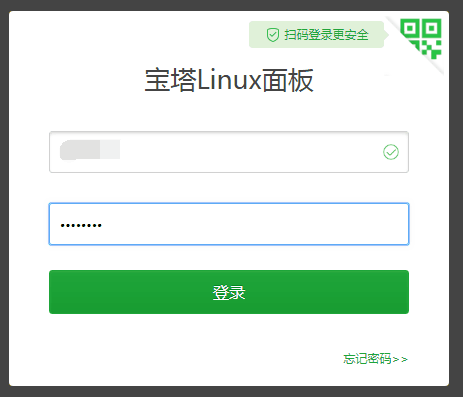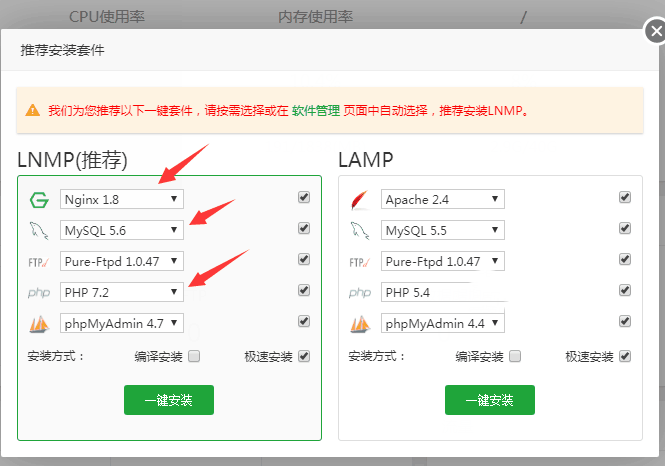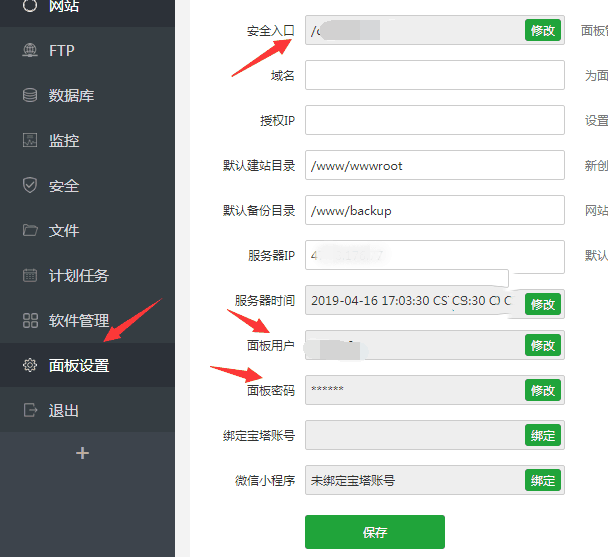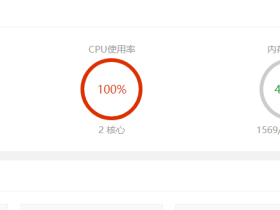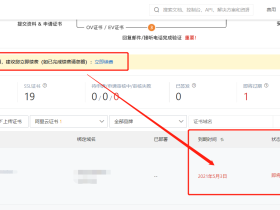1、使用 SSH 工具连接 Linux 服务器。
可以直接使用阿里云服务器里的“远程连接”进行连接。
输入用户名和密码登陆,用户名一般都是 root,密码一般是在购买服务器的时候所设置的自定义密码或者是成功购买后在后台直接重置的实例密码。
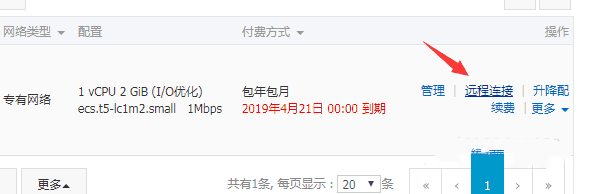
本人使用的是免费版的Xshell 6,填写主机的外网IP,端口默认22,输入账号密码连接即可。
2、根据操作系统执行以下相应安装宝塔 Linux 面板命令
Centos 安装脚本:
- yum install -y wget && wget -O install.sh http://download.bt.cn/install/install_6.0.sh && bash install.sh
Ubuntu/Deepin 安装脚本:
- wget -O install.sh http://download.bt.cn/install/install-ubuntu_6.0.sh && sudo bash install.sh
Debian 安装脚本:
- wget -O install.sh http://download.bt.cn/install/install-ubuntu_6.0.sh && bash install.sh
Fedora 安装脚本:
- wget -O install.sh http://download.bt.cn/install/install_6.0.sh && bash install.sh
瓜皮猪使用的是WordPress建站,所以选择的安装 Centos,所以就直接复制 Centos 安装脚本,然后在Xshell 6中点击右键即可自动粘贴,回车即可执行该命令,具体如下图所示:(图是网上找的使用PuTTY 安装 Centos脚本的截图,不过不影响,大同小异)
稍等片刻后会询问安装 Bt-Panel 在 www 目录,我们直接输入 y 并回车即可。
然后继续等待让其自动安装,到最后安装成功后将会显示宝塔面板的地址、用户名和密码,具体见下图的红框位置。
建议直接选择复制宝塔面板的地址、用户名和密码并粘贴到本地保存以待后用,要不然忘记了就麻烦了。
3、执行以下升级宝塔 Linux 面板到 6.9 命令:
- curl http://download.bt.cn/install/update6.sh|bash
稍等片刻即可成升级到 6.9 版本,具体如下图所示:
4、配置服务器的安全组规则,在入方向添加 8888 端口,具体如下图所示:
5、成功放行 8888 端口之后,直接在浏览器地址栏中输入第 2 步所获得的宝塔面板地址即可出现宝塔面板登录框,输入第 2 步所获得的用户名和密码后点击【登录】按钮即可进入宝塔面板后台。
6、成功登录宝塔面板后台后会显示推荐安装的套件,如 LNMP 和 LAMP,选择 LNMP。其中 nginx 选择 1.6 版本,MySQL 选择 5.6 版本,PHP 选择 7.2 版本,其他默认,然后点击【一键安装】按钮。具体如下图所示:
稍等一段时间后即可成功安装 LNMP 相关套件,具体等待时间要看服务器的配置,配置越高安装速度越快。
7、成功安装 LNMP 套件后点击“面板设置”修改安全入口地址、面板用户名和密码,毕竟第 2 步所获得的安全入口、用户名和密码不好记忆,建议修改。具体如下图所示:
至此,我们已经成功为阿里云 Linux 服务器安装了宝塔 Linux 面板,并成功安装了 LNMP 套件,接下来就可以通过宝塔面板添加网站建立属于我们自己的个人博客网站了。