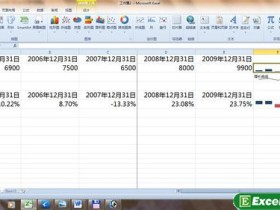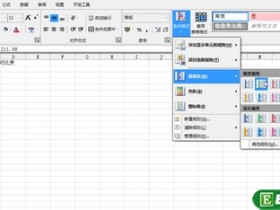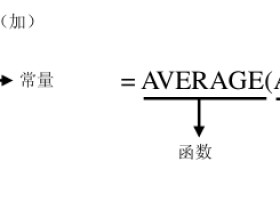我们在对Excel工作表数据进行处理时,可能需要从工作表中找出满足一定条件的数据,这时可以用Excel 的数据筛选功能显示符合条件的数据,而将不符合条件的数据隐藏起来。要进行筛选操作,Excel数据表中必须有列标签。
自动筛选一般用于简单的条件筛选,筛选时将不需要显示的记录暂时隐藏起来,只显示符合条件的记录,具体操作如下。
步骤 1 单击要进行筛选操作的工作表中的任意非空单元格,如图1左图所示,然后单击“数据”选项卡上“排序和筛选”组中的“筛选”按钮,如图1右图所示。
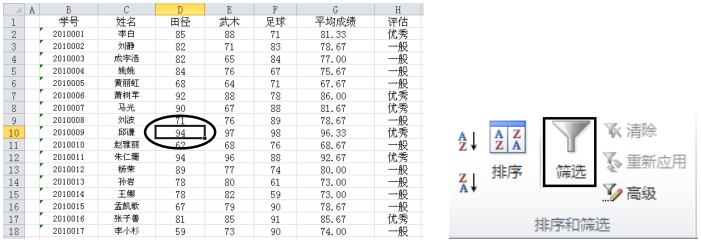
图1
步骤 2 此时,工作表标题行中的每个单元格右侧显示筛选箭头,单击要进行筛选操作列标题右侧的筛选箭头,本例单击“评估”右侧的箭头,本例单击“评估”右侧的箭头,在展开的列表中取消不需要显示的记录左侧的复选框,只勾选需要显示的记录,如图2左图所示,单击“确定”按钮,得到成绩表中“评估”成绩为“优秀”的筛选结果,如图2右图所示。
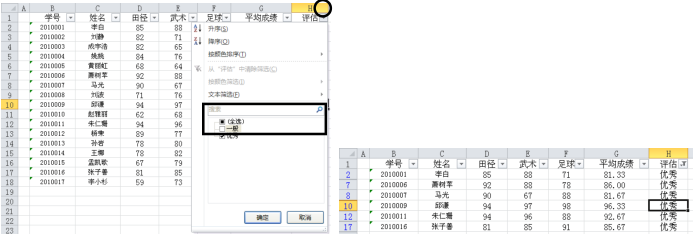
图2
在Excel2010中,我们还可以按用户自定的筛选条件筛选出符合需要的数据。例如,要将成绩表中平均成绩在 70 至 80 之间的记录筛选出来,操作如下。
步骤 1 首先在图2左图所示的“评估”筛选列表中选择“全选”复选框,然后单击“确定”按钮,显示工作表中的全部记录。
步骤 2 单击“平均成绩”列标题右侧的筛选箭头,在打开的筛选列表选择“数字筛选”,然后在展开的子列表中选择一种筛选条件,如选择“介于”选项,如图3所示。
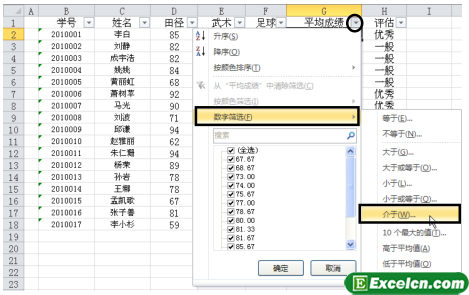
图3
步骤 3 在打开的“自定义自动筛选方式”对话框中设臵具体的筛选项,本例设臵如图4左图所示,然后单击“确定”按钮,效果如图4右图所示。
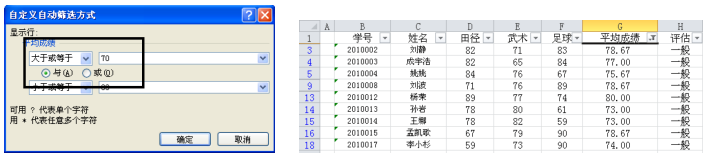
图4
通过Excel 的数据筛选功能,我们知道了对Excel工作表中的数据进行自动筛选、按条件筛选的方法,通过筛选让Excel工作表显示我们想要看到的内容和数据。