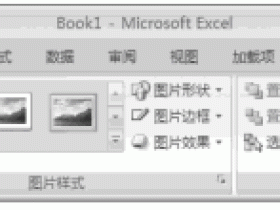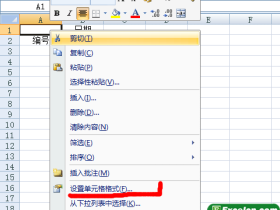虽然excel2007为我们提供了大量的表格套用样式,有部分同学感觉还是满足不了自己的需要,我们可以自定义excel表格样式,让我们的表格样式与众不同,具体操作步骤如下:
1、切换到【开始】选项卡,在【样式】组中单击【套用表格格式】下拉按钮,执行【新建表快速样式】命令。
2、弹出 【新建表快速样式】对话框,在【表元素】列表框中选择【整个表】选项,在【名称】文本框中输入“客户资料统计表样式” , 单击 【格式】 按钮。
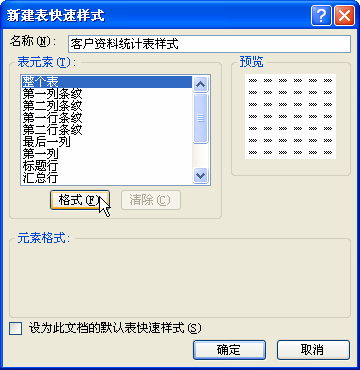
图1
3、弹出【设置单元格格式】对话框,单击【字体】标签,在【字体】列表框中选择【华文隶书】选项,在【颜色】下拉列表框中选择【紫色】 选项, 在【字号】 列表框中选择16选项。
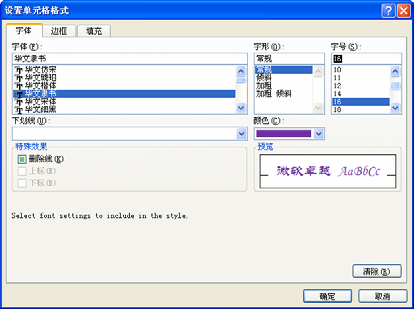
图2
4、切换到 【边框】 选项卡,在【颜色】下拉列表框中选择【红色】选项,在【样式】选区中选择实线类型。
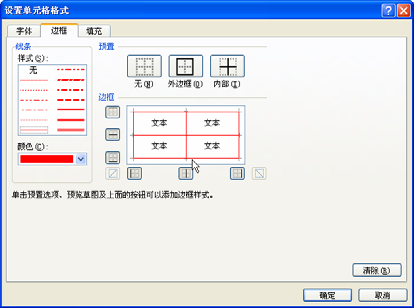
图3
5、单击 【边框】 选区中的各个边框。
6、设置完成,单击【确定】按钮。
7、切换到【填充】选项卡,在【颜色】下拉列表框中选择【强调文字颜色 3, 淡色 60%】选项。
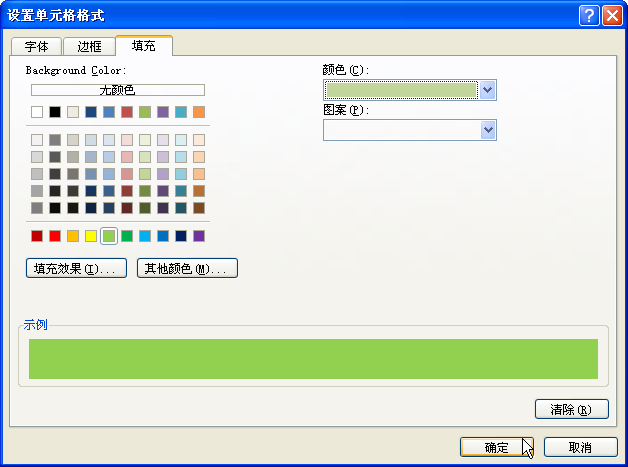
图4
8、完成设置,单击【确定】按钮。
9、返回 【新建表快速样式】对话框,单击【确定】按钮。
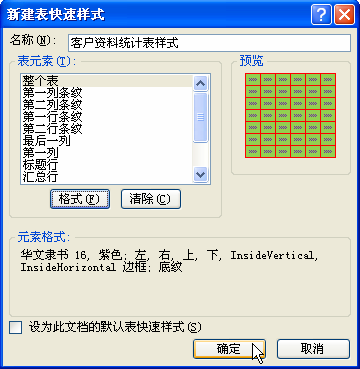
图5
10、在“客户统计表”工作表中选择单元格区域 A2:I9,切换到【开始】选项卡,在【样式】组中单击【套用表格格式】下拉按钮,执行【客户资料统计表样表】命令。
11、弹出【套用表格式】对话框,单击【确定】按钮。

图6
12、这样自定义的excel表格样式就做完了。
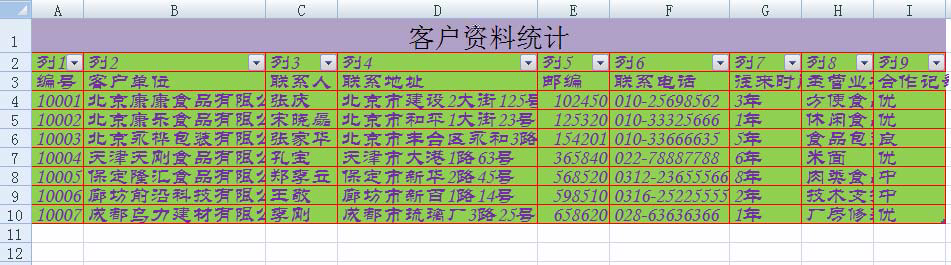
图7
通过简单的操作步骤,我们完成了自定义excel表格样式,我们可以通过自己的想法自定义出更多的表格样式,但是专业的表格样式不可太花哨,简洁就好。