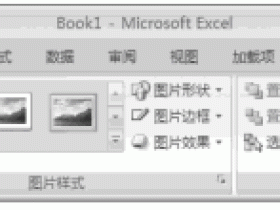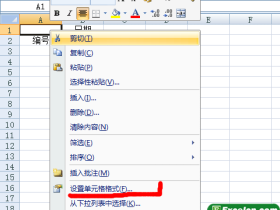在Excel2007中数据透视表具有强大的功能,但其创建的过程也是比较复杂。如我们要对图1所示的“员工工资表”工作表创建Excel数据透视表。
例如要分别统计图1所示工作表中各区域所有“业代”的“工资”、“奖金”总和,创建数据透视表的操作步骤如下:
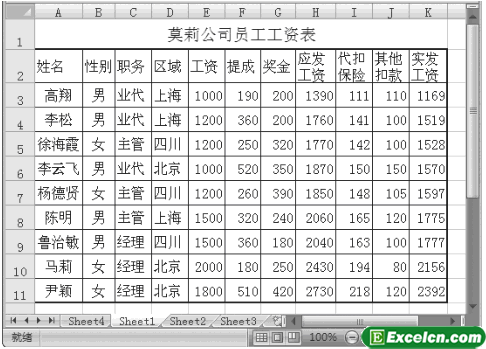
图1
步骤1 单击“插入”功能选项,然后单击“表”功能组中的“数据透视表”工具按钮,在下拉菜单中单击选择“数据透视表”命令,如图2所示。
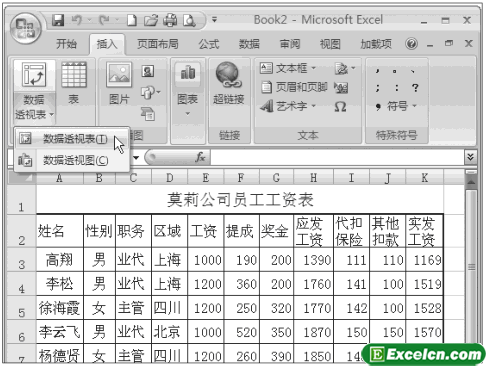
图2
步骤2 单击“选择一个表格区域”选项,然后单击“表/区域”右端的“引用”按钮,如图3所示。
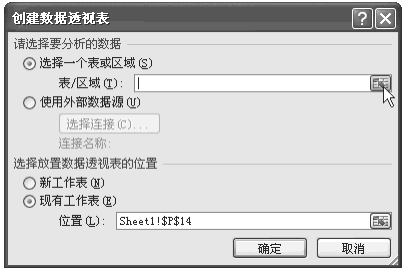
图3
步骤3 在工作表中拖动选择数据区域,然后单击“返回”按钮,如图4所示。
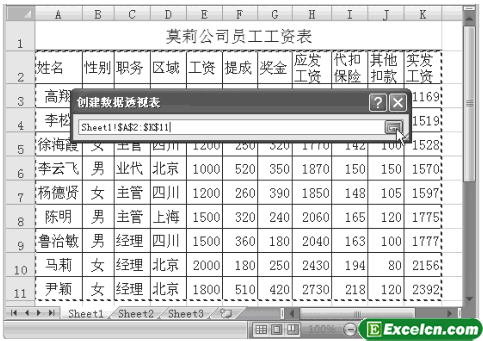
图4
步骤4 单击选择“新工作表”单选项,然后单击“确定”按钮,如图5、图6所示。
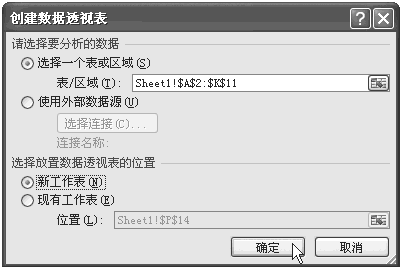
图5
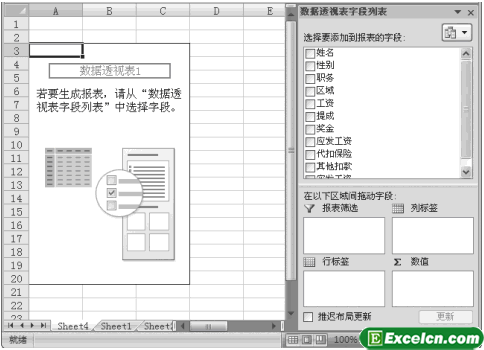
图6
步骤5 根据本例要求,在如图6的“数据透视表字段列表”任务窗格中将“姓名”拖动至“行标签”下的空白框中,将“职务”拖动至“列标签”下的空白框中,再将“工资”、“奖金”拖动至“数值”下的空白框中,如图7、图8所示。
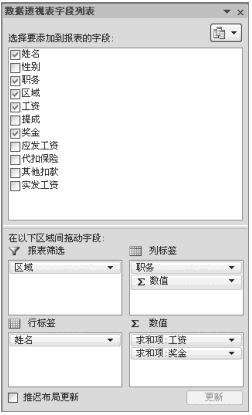
图7
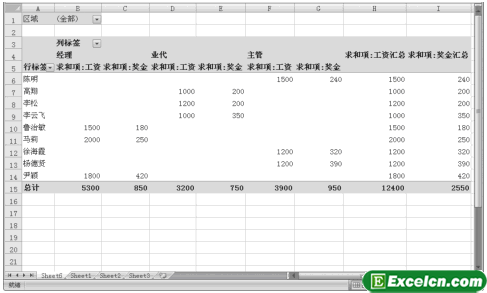
图8
创建Excel数据透视表后,选中数据透视表范围内的单元格时,会自动显示“数据透视表字段列表”任务窗格;当选择数据透视表范围外的单元格时,“数据透视表字段列表”任务窗格会自动消失。创建Excel2007数据透视表时,若先选择数据表格范围内的任意一个单元格,这样在打开“创建数据透视表”对话框后,Excel2007默认是对整个数据表格创建数据透视表,在“表/区域”文本框会自动显示表格范围的单元格坐标,从而不需要用户选择。